On this article you can learn how to iterate on an existing learning journey in Stellar Labs.
Who can edit the journey and how?
Only the journey author or an admin can edit a journey. They can also grant access to other organisation members to be able to edit it. For details on inviting collaborators, please refer to the article "How to manage journey access".
When enabled, the option to edit the journey appears in the top-right corner.

By clicking it, you will be able to edit the journey structure and activities. Please continue reading to learn more about the different journey levels and their editing options.
What are the 'journey' edition levels?
You can edit a journey at its three main levels:
- Behaviours: these are the main modules present in a journey, representing the skill transfer objectives or what learners should be able to do by the end of the journey. They are divided into activities.
- Activities: these are GEAR model practices designed to facilitate the acquisition of behaviours. They can focus on Guiding, Experimenting, Applying or Retaining knowledge. They are divided into steps.
- Steps: these can take various formats and are small units of information, practices, or actions that contribute to building up the activities.
-png.png?width=688&height=335&name=Org%20permissions%20(1)-png.png)
How can I create or edit a behaviour?
You can create a new behaviour and generate its activities using AI by clicking in "Add behaviour" in the journey edit mode.
-png.png?width=688&height=507&name=Edit%20view%2010@2x%20(2)-png.png)
As with the initial journey setup, you will receive a list of smart suggestions that you can edit and/or supplement with your own content.
Note: It will take approximately 10 seconds to generate the suggestions and about 2-3 minutes to apply each behaviour and generate its activities and steps.
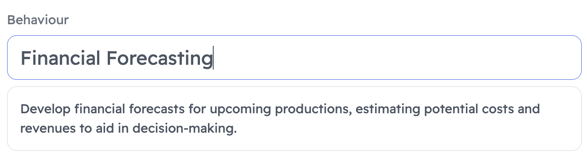
Behaviour titles and subtitles will remain editable after the generation process.

What types of activities are available, and how can I edit them?

Guide: knowledge transmission steps
Experiment: safe practice steps
Apply: actions to practice and get reviewed
Retain: questions to refresh and add knowledge
You can learn more about GEAR in this article: "How is the neuroscience-based learning model, 'GEAR', applied?".
All activities can be tailored to your needs, accommodating as many and varied steps as necessary.
To do this, you can access the settings of each activity by clicking on the card header.

You will see a detailed view where you can edit:
- The activity name and description
- The open date (from which the activity will be available to learners)
- The approximate duration of the activity
- The prerequisites: other activities that should be completed first
- The steps required to complete the activity

Learning activities can also be deleted, sorted, and duplicated using the contextual menus inside the activity cards.
How to build up and edit steps?
You can edit the steps either by clicking "Edit" while previewing a step or by clicking on a step title in the journey edit view.
-png.png?width=688&height=243&name=ModesStep%20(1)-png.png)
There are different step types you can add to suit different needs:

- Content
- URL
- Survey
- Action
- Quiz
- Scenarios
-png.png?width=362&height=323&name=Group%201273%20(1)-png.png)
You can also quickly add new steps by selecting one of the "Related steps" generated by AI.
Note: You can also click on the refresh icon to get new step suggestions as well.

By default, each step is generated with a header image that can also be edited.
Content steps
Information blocks can be added and edited in different formats:

You can paste a URL into a text block to display reference sources from Miro, Vimeo, YouTube, Genialy, Synthesia, and others.
To speed up the editing process, we have provided you with various AI suggestion options that allow you to quickly choose from curated galleries.
URL steps

Survey steps
You can add 3 types of questions:
- Free text
- Choice
- Scale
-png.png?width=688&height=686&name=examples%20(4)-png.png)
Currently, AI suggestions are not available for this type of steps. Nonetheless, here are some ideas:
-
-
On a scale of 1-6 how challenging did you find this activity?
-
What went well and why?
-
What needs more work?
-
-png.png?width=688&height=393&name=Group%201158%20(1)-png.png)
-png.png?width=688&height=380&name=Frame%201216%20(2)-png.png)
This suggestions are based on the behaviours and contents related to the step.
Action steps
-png.png?width=243&height=285&name=Illustration2%202%20(2)-png.png)
These fundamental steps are for the "Apply" activity and involve scheduled activities with mentors who validate progress. This fosters accountability, motivating individuals to confidently apply their new knowledge and skills.
Learners can edit the titles and descriptions of their actions, empowering them to become more motivated and self-directed.
-png.png?width=688&height=461&name=Frame%201215%20(1)-png.png)
Quiz steps
- These questions can serve various purposes: they can be part of the "Retain" activity, serve as spaced repetition questions, or allow learners to guess information before delving into guide content.

Learners will be able to check the results of the questions after they have answered them.
- There are 2 types of questions:
- ChoiceFill in the blanks
-png.png?width=688&height=568&name=examples%20(5)-png.png)
Fill in the blanks require using the accolade symbol "{" around the words that should be filled in.
In both cases, you can choose the option to include the question in spaced repetition. This will repeat the question up to 5 times to help the learner remember it.

Spaced Repetition Questions (SRQs) start at stage 1, and when the learner answers correctly, they move to the next stage, which increases the time until the SRQ is presented again. Once they reach stage 5, they will have successfully memorised the concept. For more details, refer to the article How is the neuroscience-based learning model, 'GEAR', applied? .
-png.png?width=688&height=380&name=Frame%201219%20(3)-png.png)
I am not getting any suggestions...
This might mean there is not enough guiding information in the parent behaviour. Please ensure that there is a Guide activity with content steps that can serve as a reference for AI to generate suggestions.
